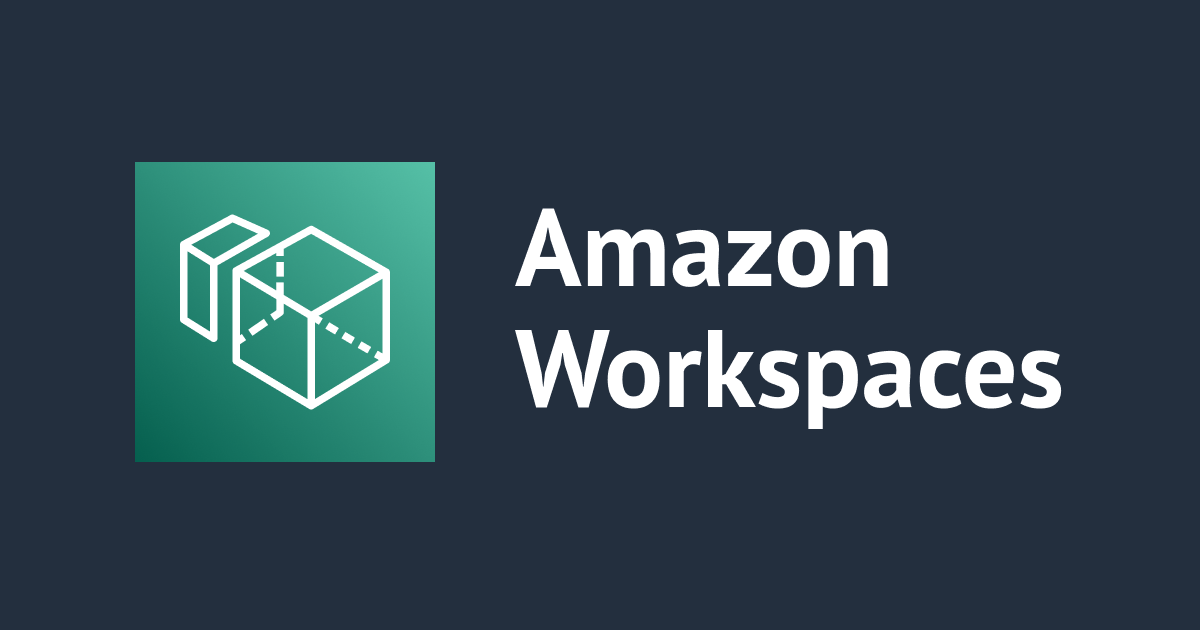
AWS 콘솔화면에서 Active Directory 사용자를 추가해, Amazon WorkSpaces에 접속해 보기
안녕하세요 클래스메소드 김재욱(Kim Jaewook) 입니다. 이번에는 AWS 콘솔화면에서 Active Directory 사용자를 추가해, Amazon WorkSpaces에 접속해 보는 방법을 정리해 봤습니다.
Amazon WorkSpaces를 생성하는 방법은 아래 블로그를 참고해 주세요.
해보고 싶은 것
- 콘솔 화면에서 기존에 생성한 Active Directory에 사용자를 추가
- 현재 별도의 사용자를 추가해서 워크스페이스를 사용하고 있는 상황
- 워크스페이스 생성 화면에서 사용자만 추가
- Active Directory 콘솔 화면에서 사용자의 암호를 설정
- 추가한 사용자로 워크스페이스를 생성하고 접속해 보기
워크스페이스를 생성할 때, 그대로 사용자를 추가해서 접속하는 방법도 있지만, 콘솔 화면에서 Active Directory를 통하여 사용자를 설정하고 워크스페이스를 생성하면 접속할 수 있는지 확인해 봤습니다.
사용자 추가

워크스페이스 생성을 진행하며, 사용자를 추가합니다.

디렉터리에 adduser1, adduser2가 추가된 것을 확인할 수 있습니다.
추가된 것을 확인했으므로 이대로 워크스페이스 생성을 취소합니다.
사용자 암호 설정

Directory Service로 들어와서「사용자 암호 재설정」을 클릭합니다.

사용자 이름, 암호를 입력하고「암호 재설정」을 클릭합니다.

추가적으로 생성한 사용자가 있다면, 똑같은 방법으로 암호를 입력하고「암호 재설정」을 클릭합니다.
접속 테스트
이렇게 콘솔 화면에서 암호를 설정한 사용자를 통해 워크스페이스에 접속을 시도합니다.

기존 워크스페이스를 생성했을 때와 똑같이 동일한 방법으로 WorkSpace를 생성합니다.
워크스페이스는 각각 단일 사용자에게 할당되며 여러 사용자가 공유할 수 없으며, 기본적으로 워크스페이스 디렉터리당 사용자당 하나만 허용됩니다.
※ 추가할 수 있는 사용자는 최대 5명입니다.
현재 하나의 디렉터리에서 여러 워크스페이스를 생성했기 때문에 동일한 등록 코드를 공유합니다.

먼저 adduser1로 접속을 시도합니다.

문제없이 접속된 것을 확인할 수 있습니다.

이번에는 adduser2로 접속을 시도합니다.

adduser2로 문제없이 접속되는 것을 확인할 수 있습니다.
워크스페이스에 사용자를 추가할 때 굳이 이런 방법을 사용할 필요는 없지만, 콘솔 화면에서 사용자를 추가하고, Active Directory를 통해 암호를 설정해도 접속이 가능할까? 라는 궁금증이 발단이되어 검증해 본 블로그입니다.
Active Directory에 사용자를 추가해서 워크스페이스를 사용하고 있는 상태에서 암호를 변경하고 싶은 경우 이번 블로그에서 소개하고 있는 것 처럼 Active Directory를 통해서 암호를 변경하는 것도 가능합니다.
본 블로그 게시글을 읽고 궁금한 사항이 있으신 분들은 [email protected]로 보내주시면 감사하겠습니다.




